In PowerPoint, a placeholder is a container that you can use to fill in with some content. When you launch PowerPoint, you will see distinctiveboxes that invite you to add some content. Haven't you noticed the 'Click to addtitle,' 'Click to add text,” or “Click to add picture” suggestions? All these boxes areplaceholders. When selected, these boxes have a solid border around them, as shown in Figure 1 below.
Figure 1: Part of a new slide showing placeholders with solid borders
Placeholders and Text Boxes
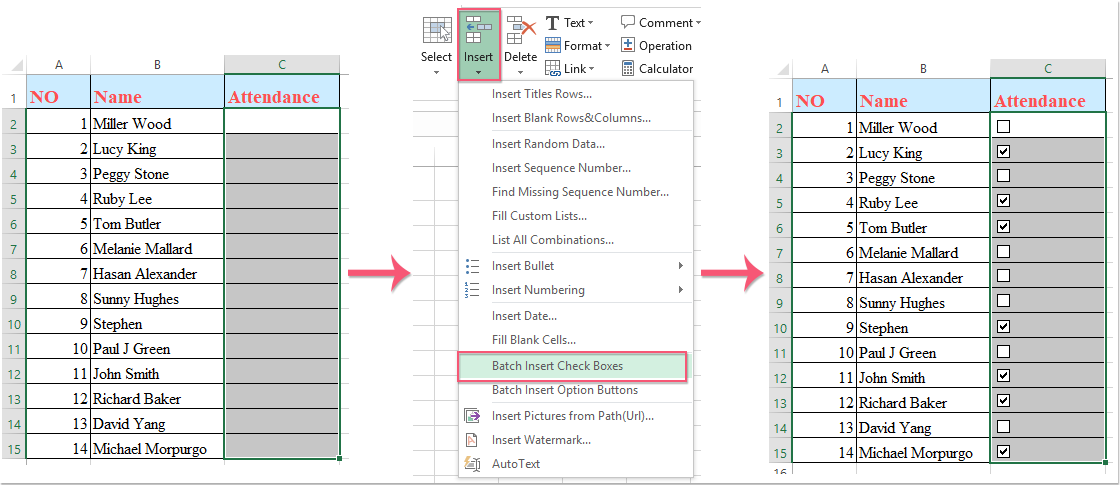
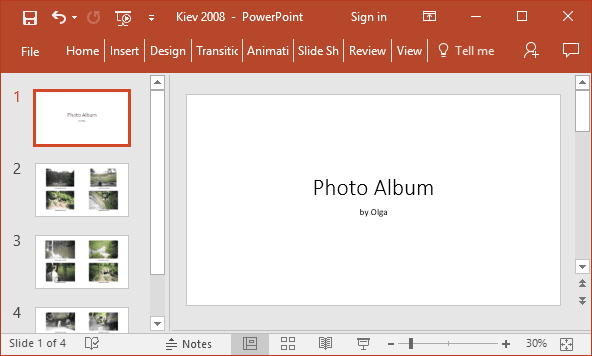
.svg/1200px-Microsoft_Office_logo_(2019–present).svg.png) These placeholders are different than text boxes that you insert within your existing slides. Learn more in ourText Placeholders vs. Text Boxes in PowerPoint 2016 for Mactutorial.
These placeholders are different than text boxes that you insert within your existing slides. Learn more in ourText Placeholders vs. Text Boxes in PowerPoint 2016 for Mactutorial.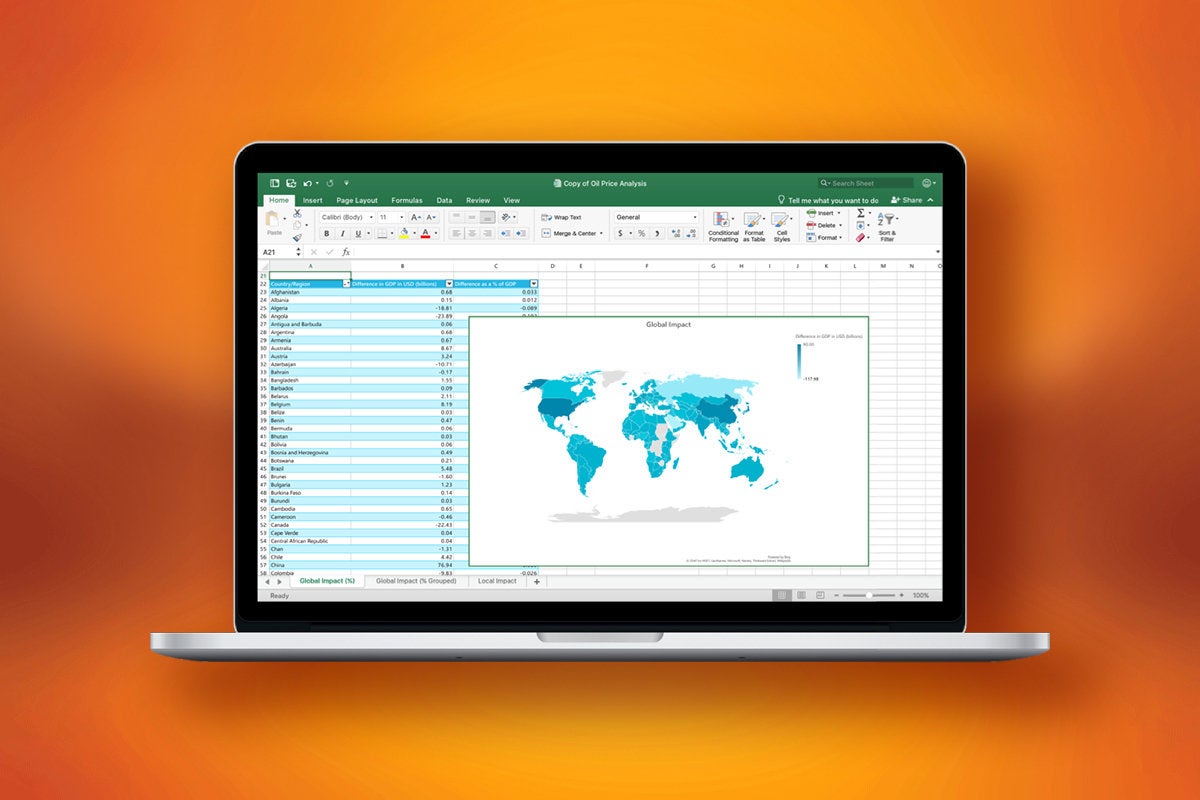
All of PowerPoint's built-in Slide Layouts except the Blank layout contain placeholders. PowerPoint provides several placeholdersthat can contain various types of content such as text, tables, charts, pictures, clip art, SmartArt diagrams, or media clips. For example, if youadd a new slide based on the Title and Content layout, you'll find two placeholders: one for the slide title and the other for anysingle content type (see Figure 1, shown previously on this page). Each of the default layouts comprises a collection of variousplaceholders. If none of the available layouts work for you, you can create your own layout with custom placeholders inPowerPoint 2016 for Mac, as explained in the following steps:
To create the popup image effect, you’ll add an action to the thumbnail. From the Insert tab, click “Action.”. In the Action Settings dialog box, click the “Mouse Over” tab. Select “Hyperlink to:” and then select the slide containing the larger image for the thumbnail (Slide 2 in our case). Click “OK” when you’re done.
Free Powerpoint For Mac
Go to Insert - Photo Album - New Photo Album and then a new dialog box will appear. Choose the Picture Files to Insert as PowerPoint Slides Below is an example of the Photo Album dialog box where you can setup how to build a photo album, select the pictures to include in the album, choose the layout and see a preview. How to open a PowerPoint file without PowerPoint app? Here are 4 PowerPoint viewers (2007, 2010, 2013, 2017, etc.) for Windows/Mac/online to do it easily. Insert a picture from my computer: On the Insert tab, click Picture, browse to, and select the picture you want, and click Open. Insert a picture from the web: On the Insert tab, click Online Pictures, and in the Search Bing box, type a word that describes the picture you're looking for, such as 'cat'. Oct 10, 2014 Go to Insert - Photo Album - New Photo Album and then a new dialog box will appear. Choose the Picture Files to Insert as PowerPoint Slides Below is an example of the Photo Album dialog box where you can setup how to build a photo album, select the pictures to include in the album, choose the layout and see a preview.
Powerpoint Office For Mac Insert Multiple Images Together

- Launch PowerPoint. You will see the Presentation Gallery. Here, select the Blank Presentation to open a blank presentation with a new slide. Access the Viewtab of the Ribbon and click theSlide Master button, as shown highlighted in blue within Figure 2.
Figure 2: Slide Master button within the View tab of the Ribbon- This opens Slide Master view, as shown inFigure 3. In Slide Master view, you'll see that the left pane contains two distinctly different elements: a larger thumbnailrepresenting the Slide Master (highlighted in red within Figure 3) and several smallerslide thumbnails below representing individual Slide Layouts (highlighted in blue withinFigure 3).
Figure 3: Slide Master and Slide Layouts within PowerPoint- Now, insert a new Slide Layout and makesure it is selected, as shown in Figure 4. We will add one or more placeholders to this layout. Optionally,you can follow the same procedure to add placeholders to any of the existing Slide Layouts.
Figure 4: New Slide Layout selected- With the Slide Layout still selected, click the down-arrow of the Insert Placeholder button(highlighted in red within Figure 5) within the Slide Master tabof the Ribbon.
Figure 5: Insert Placeholder button- This brings up a drop-down gallery, as shown in Figure 6.
Figure 6: Insert Placeholder drop-down gallery- All the placeholder types within the Insert Placeholder drop-down gallery canbe populated with the content types explained below.
- A content placeholder is a combination of seven types of content: text, pictures, charts, tables, SmartArt,media clips, and clip art. This placeholder appears almost like a text placeholder. But it additionally contains a small palette of icons in the center:one for each of the other 6 non-text content types. Note that each Content placeholder can hold only one type of content at a time within a slide.Figure 1, earlier on this page shows a Content placeholder.
- This placeholder is same as Content placeholder, but text and content will be placed vertically,as shown highlighted in red within Figure 7.
Figure 7: Content (Vertical) placeholder- For bulleted text.
- This placeholder is same as Text placeholder, but the text will be placed vertically. It looksjust like the Place holder you see in Figure 7 above, but there will be no content place holders.
- For a picture.
- For a chart.
- For a table.
- For a SmartArt diagram.
- For media files such as audio or video clips.
- For an online image.
- Choose the placeholder type you want to add, and drag on the slide layout to insert the placeholder. You can insertmultiple placeholders one after the other to create your customized layout. For this tutorial we haveadded Text, Chart, and SmartArtplaceholders as you can see in Figure 8 below (compare with Figure 4, shown earlier on this page).
Figure 8: Placeholders added to the new slide layout- You can then rename the new slide layout as explained in ourDuplicate, Rename, and Edit Slide Layoutsin PowerPoint 2016 for Mac tutorial. We renamed our new layout as 'Text Chart SmartArt', which canbe seen in the tool-tip in Figure 8 above.
- When done, click the Close Master View button on the Slide Master tab ofthe Ribbon (highlighted in blue within Figure 8). This will get you back toNormal View.
- Access the Home tab of the Ribbon and click the Layout button tobring up the Layout drop-down gallery as you can see in Figure 9, below. Notice that yournew layout shows up here with the name that you provided(highlighted in blue within Figure 9), ready to be used to create a new slide.
Figure 9: Custom Layout added with new placeholders.- Save your presentation often.
Content
Content (Vertical)
Text
Text (Vertical)
Picture
Chart
Table
SmartArt
Media
Online Image
Note: The new layouts you create are saved as part of the presentation, and are not available in any other presentations you create.Other than adding placeholders to your new Slide Layouts, you can alsochange their slide backgrounds.
Additionally, you can rename Slide Layouts as explained in ourDuplicate, Rename, and Edit Slide Layouts in PowerPoint2016 for Mac tutorial.