Copy something else to the clipboard, and whatever was there before got removed. Second, it was invisible. The only way you could see what was on the clipboard was to paste the clipboard’s contents into a document. Lastly, the clipboard worked great on a single Mac, but there wasn’t any way to get the clipboard information to another Mac. Easily copy and paste and drag and drop formatted text and images between Windows and Mac. Just 3 steps and a fresh copy of Windows is installed on your Mac. Use a wide variety of 3D design programs and games with full DirectX 9.0c/9Ex and Shader Model 3 support. Use administrator tools to protect and secure virtual machines.
- Parallels For Mac Copy Paste Software
- Parallels For Mac Copy Paste Not Working
- Parallels For Mac Copy Paste
- Parallels Desktop lets you easily switch between Mac and Windows without ever needing to reboot—unlike Boot Camp. With Parallels Desktop, copy and paste text or drag and drop objects between Mac and Windows. Open Windows applications side by side with your macOS applications, without having to restart your Mac. How does Parallels Desktop work?
- I am unable to copy & paste photos from on the Mac side to the Windows virtual machine and vice versa. Toggle navigation. Parallels Mac Management for SCCM.
Parallels For Mac Copy Paste Software
Best clipboard manager for Mac
|
'It has a simple, unobtrusive interface and nearly every desirable clipboard management feature' --Macworld
'The feature list is extensive.' --Mac360
'Makes copying and pasting data two hassle-free tasks.' --Mac Informer
'The feature list is extensive.' --Mac360
'Makes copying and pasting data two hassle-free tasks.' --Mac Informer
Clipboard history. A click away. Copy 'Em lets you collect the things you like by simply copying them! Unlike regular clipboards which can store only one item, Copy 'Em can store as many as you want, without limitation. To recall the stored items later, just click the app's menubar icon or press its keyboard shortcut. |
Capture screenshots. Conveniently. Copy 'Em provides a convenient place to store your screenshots. Simply use OS X shortcuts, ⇧⌃⌘3 or ⇧⌃⌘4, or Copy 'Em's own commands, to record screenshots directly into Copy 'Em. No more crowding your Desktop with screenshot files! |
Paste in one click or keystroke. Want to paste stored items to the frontmost application? Easy. Just click them or type their numbers. If you have many things to copy and paste between two documents, Copy 'Em will make it simple for you: Copy the things you need first, and then paste them! No more back-and-forth switching of documents. |
Paste plain or transformed data. Ever encountered format mismatches with pasted text? To solve the problem, just hold ⌥ when you paste text; the text will be pasted as plain text. Or, turn on the plain-text mode (the 'T' button) ahead of time; Copy 'Em will automatically strip the formats of all subsequently pasted text for you. You can also enable other transformations such as capitalization, whitespace stripping, uppercasing, lowercasing, etc. You can also paste images as files of different image formats. |
Paste text and images in batches. Want to paste multiple things in one shot? Just select them and press ENTER. That's it! This feature works on many applications, including those that don't normally support batch pasting, such as Notes, OneNote, Evernote, and TextWrangler. |
Parallels For Mac Copy Paste Not Working
Mark favorites. Organize items. Mark items as favorites in one click. Group favorite items into topics, using lists. Create as many lists as you want. You can switch lists quickly, by swiping between them or pressing their keyboard shortcuts. |
Collect favorites under a topic — really fast. If you want to collect data belonging to a topic, simply turn on the Auto-Star mode and switch to that list. After that, all new items will go into that list automatically. This mode is ideal for fast data collection in research. |
Fast and flexible search. Not only can you search for text quickly, but you can also filter items by their source applications, or their content types. For example, you can choose to see only the image or text items from a particular application. You can search in all items or in the scope of a list. |
Choose how items are sorted. Sort items by their creation dates, last copied/pasted dates, paste frequencies, etc. For items in favorite lists, you can also place them where you like, via drag-and-drop. Better yet, each list can be sorted in its own way. |
Edit text with a built-in editor. Need to modify your text items? No problem. Just right click the text and select 'Edit Text...' to edit it. Your changes will be saved automatically. Subsequent pasting of the text will include your changes. |
Identify items by names. If you have hard-to-identify items, how about give them easy-to-identify names? Just right click an item and select 'Add Name...'. You can change or remove the names anytime. Names are searchable, just like regular text. |
Paste shortcuts. Lots of them. Define shortcuts to quickly paste the things you often paste. Within the app window, you can use as many as 36 local paste shortcuts ('0' to '9' and 'a' to 'z'). You can also define global shortcuts to paste items. As many as your system allows! |
Paste into Linux and Windows apps. For advanced users, Copy 'Em can be configured to paste items into Linux and Windows apps that are accessed through compatible remote-desktop software or virtual machines such as VNC, NoMachine, Parallels, and VirtualBox. How many clipboard managers can do that? |
Preview items. Press Space or ← to see items (along with their info) in a large, resizable popover window. To close the window, simply press Space again or →. |
More keyboard shortcuts. Under Preferences > Keyboard Shortcuts, you can set up additional keyboard shortcuts to open the app window, copy and star items in one shot, paste items in the current list and/or history, toggle transformations, etc. |

Blacklist applications of your choice. If you have applications whose items you don't want to record, just tell Copy 'Em to exclude the applications. Copy 'Em can also keep the clipboard history 'tidy' by ignoring temporary clipboard changes made by TextExpander and TypeItForMe. |
Export and import items. Export some or all of your items to disk. Keep them as backups, or share them with your friends or family. You can import exported items back into Copy 'Em running on any Mac. They will be merged with existing items. |
Sync data through iCloud. Want to have your items on multiple devices? No problem. Copy 'Em can sync your data with other Copy 'Em's through iCloud. It can sync with Copy 'Em for iPhone & iPad too. No one else can access your data since it is stored in your own iCloud account. |
|
Copy 'Em is continually maintained and enhanced. If you have questions or suggestions about it, please let us know.
We respect your privacy. See our Privacy Policy for Copy 'Em.
We respect your privacy. See our Privacy Policy for Copy 'Em.
What Users Think
'This app covers everything you can think of and is elegantly designed.' --Mark, Santa Rosa, CA
'Refreshingly simple interface with real power' —Arehrlich
'A Must Have Time Saving App!' —Tom Monk
'I Love This App: premier multi-clipboard utility' —Corvi
'Best in class just got better' —Jon Detroit
More user reviews...
'Refreshingly simple interface with real power' —Arehrlich
'A Must Have Time Saving App!' —Tom Monk
'I Love This App: premier multi-clipboard utility' —Corvi
'Best in class just got better' —Jon Detroit
More user reviews...
How to Use It (An Example)
Parallels For Mac Copy Paste
 To paste a stored item, simply:
To paste a stored item, simply: 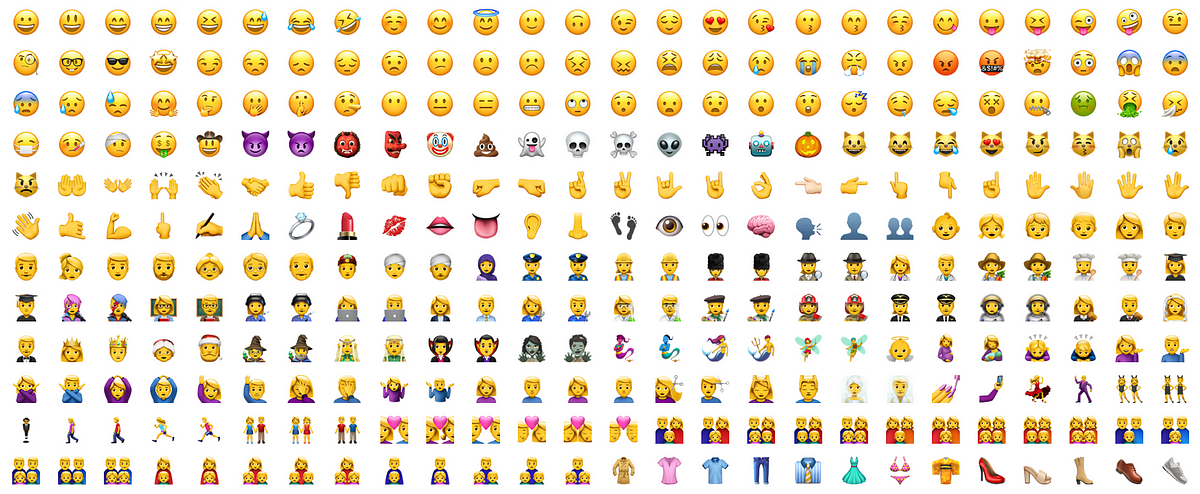
- Press ⌘-Shift-V (or click a menubar icon) to show the items
- Click the item (or type its number) to select it; and
- **Paste the item using a regular paste command (such as ⌘V)
** You can skip Step 3 altogether, by installing the free Copy 'Em Helper app. Then Step 2 above will automatically paste the item for you.